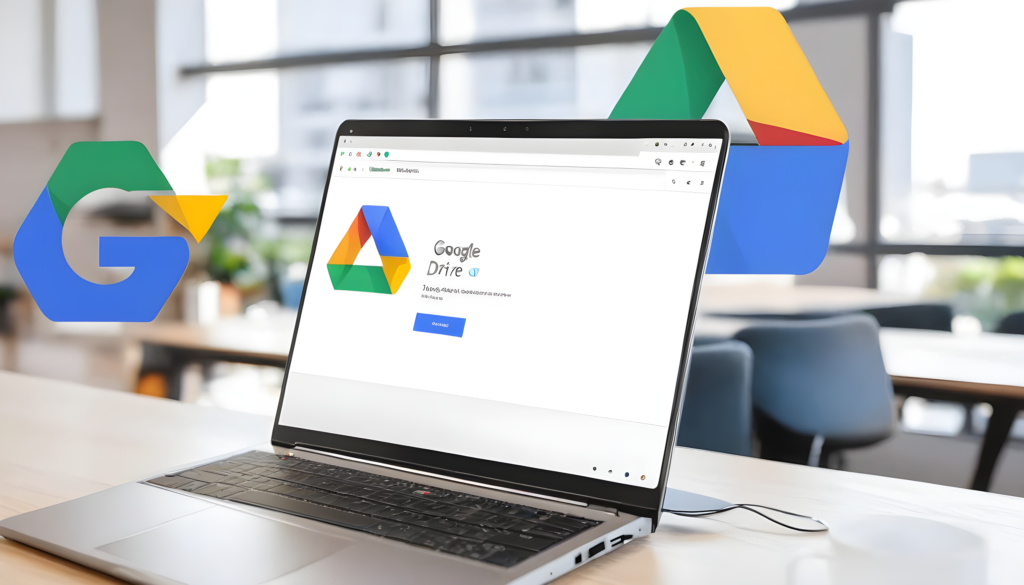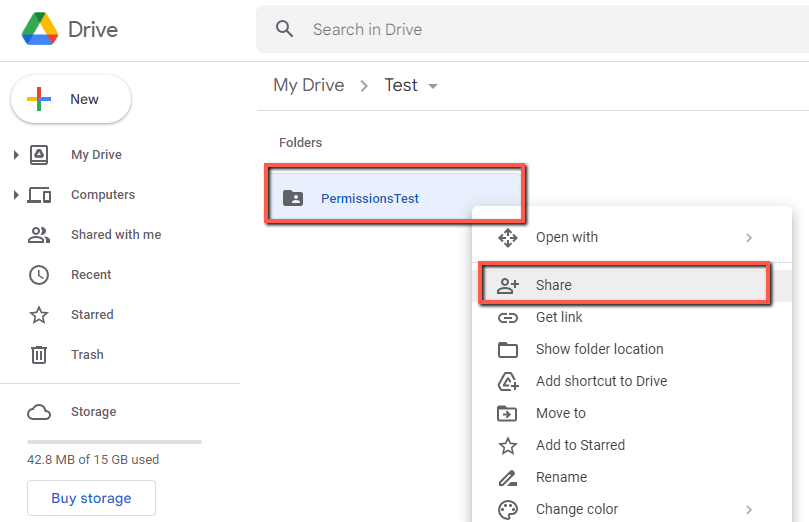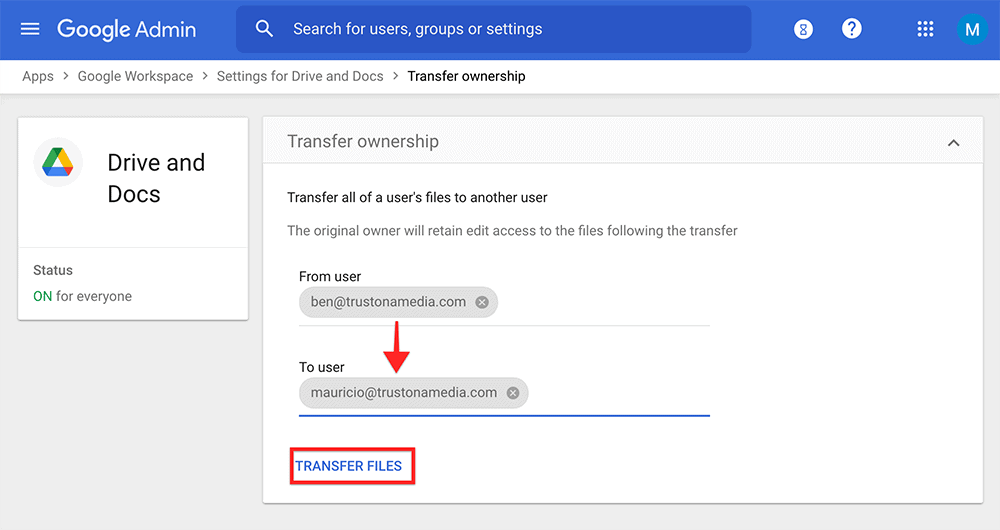Unleash the Full Potential of Google Drive for Seamless Ownership Transfers:
If you’re like me, juggling multiple Google accounts has become the norm. From subscriptions and newsletters to work-related tasks and testing new online apps, each account serves a distinct purpose. However, the real challenge arises when you realize you’ve misplaced a file or folder in the wrong Drive account. But fear not, as mastering the art of transferring ownership in Google Drive can make this process a breeze.
The Complications of File Ownership
Sharing a folder or file with the desired account might seem like a quick fix, but it’s far from satisfactory. This approach only results in the file occupying space in two accounts simultaneously. In scenarios like planning a party and needing to delegate responsibilities to a friend, efficient file movement becomes paramount.
Rules for Transferring Ownership
Making someone else the owner of your file in Google Drive involves a few essential steps. Here’s what you need to know:
-
Invitation with a Personal Google Account
If you use a personalized Google Account, follow these steps:
- Invite another person with a personal Google Account to take ownership of your files and folders.
- Note that you can’t invite someone with a work or school account for ownership transfer.
- The person you invite must accept your request to complete the transfer.
-
Ownership Transfer Process
Before initiating the transfer, remember:
- When you make someone else the owner of a folder, you still retain ownership of the files inside.
- If transferring ownership of numerous files and folders simultaneously, it may take some time for changes to reflect.
- The Dynamics of Ownership Transfer
Once the ownership transfer process begins, several key aspects come into play:
Notification to Pending Owner:
- The pending owner receives an email notifying them of the transfer request.
- Upon acceptance, they become the file owner, downgrading your status to Editor.
- If declined, you retain ownership.
Upgrade and Downgrade:
The pending owner is upgraded to an Editor upon acceptance.
Conversely, you are downgraded to Editor, allowing the new owner to remove you.
Steps to Change Owners in Google Drive:
- For General Files
Follow these steps to transfer ownership of a general file:
- Open Google Drive on your computer.
- Locate the file, right-click, and select Share > Share.
- Next to the recipient’s name, click the Down arrow and choose Transfer ownership.
- For Docs, Sheets, Slides Files
For specific document types, the process is slightly different:
- Open Google Drive and the respective file.
- In the upper right corner, click Share.
- Next to the recipient’s name, click the Down arrow and then Transfer ownership.
Cancelling Ownership Transfer
Unfortunately, once the new owner accepts the request, cancellation becomes impossible. To cancel ownership transfer for Docs, Sheets, or Slides files:
- Open the file on your computer.
- Click Share in the upper right corner.
- Next to the recipient’s name, click the Down arrow and then Cancel ownership transfer.
Responding to Ownership Transfer Requests
When someone requests a file transfer, follow these steps:
- Open Google Drive.
- In the search bar, enter pending-owner: me.
- Right-click the file, click Share, and choose Accept ownership. Then, accept or decline.
Important Considerations
- You remain the file owner until the pending owner accepts your request.
- Ownership transfer from personal to work or school accounts is not allowed.
- Pending owner declines or cancellations are possible.
- Transferred files no longer count towards your storage but contribute to the new owner’s storage.
Mastering file ownership in Google Drive is not just about organization but also about ensuring seamless collaboration. Follow these steps, and you’ll be effortlessly managing ownership and files in no time.
Read more >>https://trenditweetz.com/martha-stewart/